- What is PHPMyAdmin?
- NTC Hosting Control Panel Built-in PHPMyAdmin
- How to install PHPMyAdmin on a Linux host
- How to configure PHPMyAdmin on an Apache server
- How to add a new database using PHPMyAdmin
- How to create a database table using PHPMyAdmin
- How to manage a database using PHPMyAdmin
- How to create a database backup using PHPMyAdmin
- How to restore a database from dump using PHPMyAdmin
- Resources
phpMyAdmin
What is PHPMyAdmin?
PHPMyAdmin is open source free software, designed to handle the administration and management of MySQL databases through a graphic user interface. Written in PHP, PHPMyAdmin has become one of the most popular web-based MySQL management tools. PHPMyAdmin comes with detailed documentation and is being supported by a large multi-language community. PHPMyAdmin's ever growing list of features supports all commonly used operations such as browsing, dropping, creating, altering MySQL databases, tables, fields and indexes. Also, PHPMyAdmin enables you to manage MySQL users and user privileges. Another commonly used PHPMyAdmin feature is its import function. With PHPMyAdmin, MySQL database import from backup is made easy and you can import an SQL or CSV dump with a few mouse clicks. Also, you can easily export your database in CSV, SQL, XML, Excel and other popular formats.
NTC Hosting Control Panel Built-in PHPMyAdmin
NTC Hosting provides a high quality MySQL hosting service with all web hosting plans. In order to enable our users to manage their databases in an easy-to-use but secure environment, we also provide database access via one of the most popular and trusted web database managers - phpMyAdmin.
MySQL hosting is a service, which allows the creation of big, powerful websites and the operation of whole web-based applications and programs. If you'd like to build your website using an open source database solution and insist on good speed, security and scalability, then you need MySQL. In order to administer your MySQL database easily and without using a command interpreter, you need the MySQL Database Administration Tool.
To offer its clients maximum data security, combined with high efficiency and an easy-to-use interface, NTC Hosting has included the already established PHPMyAdmin database manager in each of its hosting plans. Using this unique software you can create, edit, delete and back up database tables, and also optimize your database, remove errors, import data and many more.
Thanks to this solution offered by NTC Hosting, you can access your database via any computer connected to the Internet. You don't have to install additional software. In order to log in, simply go to the MySQL Database section of the Web Hosting Control Panel and click on the PHPMyAdmin icon next to the database.
How to install PHPMyAdmin on a Linux host
The combination between the Linux operation system, the Apache web server, the MySQL database server and the PHP scripting language has become one of the most popular web hosting platforms. Stacked together, these free, open source software projects are the essentials of the LAMP server software bundle. If you are running a Linux host and you already have LAMP installed and configured on your machine, you probably need to install PHPMyAdmin in order to have a convenient and easy-to-use tool for managing you MySQL databases.
For example, we will show you how to install PHPMyAdmin on an Ubuntu Server host. First, open a terminal window and use the APT package manager to install PHPMyAdmin.
An example of how to install PHPMyAdmin on Ubuntu
sudo apt-get install phpmyadminAlso, you can install PHPMyAdmin using Gnome's Synaptic Package Manager. In both cases the APT application will install all needed packages to meet PHPMyAdmin’s installation dependencies
How to configure PHPMyAdmin on an Apache server
Once you've installed PHPMyAdmin you need to proceed with some basic configurations. In order to run PHPMyAdmin under the Apache web server you need to include some lines in /etc/apache2/apache2.conf. To edit the apache2.conf file under Ubuntu, please type the following in the Terminal:
An example of how to edit /etc/apache2/apache2.conf in Ubuntu
gksudo gedit /etc/apache2/apache2.confThe command above will open the apache2.conf configuration file in gedit, but you can also use vi, vim, nano or other text editor software. Now add the following line of code inside apache2.conf:
How to include PHPMyAdmin's configuration in the apache2.conf file
Include /etc/phpmyadmin/apache.confNow you need to restart the Apache web server by using the following command.
How to restart the Apache web server
sudo /etc/init.d/apache2 restartNow you should be able to open your PHPMyAdmin MySQL manager by pointing your browser to: http://your-best-domain.net/phpmyadmin
How to add a new database using PHPMyAdmin
The PHPMyAdmin tool provides an easy and simple interface for creating MySQL databases. First, you need to log in PHPMyAdmin with your ROOT user account or with another account with enough privileges. Once you've logged in, you will see the "Create new database" form on the landing PHPMyAdmin page:
An example of the 'Create new database' section form in PHPMyAdmin

To create a new database you need to specify the database name in the field below the 'Create new database' label. Second, you need to set your new database collation by selecting the appropriate encoding from the drop down list. Then you need just to press the 'Create' button and your database will be listed in the database list on the left.
Note that in order to simplify this process even more, we, at NTC Hosting, provide all our clients with a 'My Databases' tool which automatically creates MySQL databases and users, sets user privileges and provides a simple management of database passwords.
How to create a database table using PHPMyAdmin
With PHPMyAdmin, the process of MySQL table creation is now easier than ever. Since the PHPMyAdmin tool is integrated in our web hosting Control Panel, our clients need simply to log into their Control Panel, go to the MySQL Databases section and then select the database that they wish to create a table for. This will automatically open the PHPMyAdmin tool.
Once within PHPMyAdmin, you need to click on the 'Structure' tab. At the bottom of the page, just below the tables list, you can enter the 'Create new table on database' wizard. Enter the MySQL table name and the number of fields for this particular table and then press the 'Go' button. This will take you to a step-by-step setup wizard. First, you should name all fields, then select the appropriate type for every field using the 'Type' drop-down menu, and enter a value for the length of each field. Then you should assign 'Attributes' to each field, select a null option from the 'Null' drop-down list and define whether the field is a primary key or not. The last actions required from you will be to select the table type and collation method and then hit the 'Save' button to complete your table creation.
For more details, please check the video tutorial below:
Example on how to create a table using the Control Panel and PHPMyAdmin
How to manage a database using PHPMyAdmin
The PHPMyAdmin tool provides the most complete list of MySQL management operations. Using its graphical interface you can easily perform the basic Alter table functions. The database's 'Operations' tab enables you to create new tables, to rename or copy your database, or to change its collation. When you browse a table the ‘Operations’ tab gives you access to all the basic Alter table functions. You are allowed to change or delete the existing values for any of the table creation entries, such as the field's name and attributes, its type and the length of the allowed characters and its collation method. Also, you can alter the MySQL table order, and rename, move or copy the table.
An example of PHPMyAdmin's Operations section
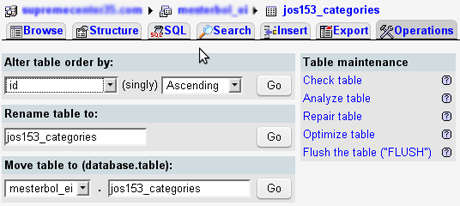
How to create a database backup using PHPMyAdmin
One of the most commonly used features of PHPMyAdmin is its export function. PHPMyAdmin provides extended MySQL dump functionality in various formats. To access the dump options you need to log in the PHPMyAdmin tool and then enter the 'Export' tab. Here you can create a full database backup or dump only a selection of database tables. Also, you can choose the export format by selecting between SQL, LaTeX, Excel, Word 2000, CSV, XML and others. Using the SQL options section of the form you can add custom comment into the dump's header, set SQL export compatibility settings and export type. By ticking or unticking the 'Save as file' checkbox you can choose to save the dump as a file or just to print it in a text window. Also, the 'Save as file' option enables you to set the compression format and the dump name.
For a more detailed review of the basic backup features in PHPMyAdmin, please check the video tutorial below:
Example on how to create a database backup using PHPMyAdmin
How to restore a database from dump using PHPMyAdmin
As you can see from the examples above, PHPMyAdmin provides a really easy-to-use interface. Providing a graphic interface for all common tasks, it makes the daily MySQL interaction a simple process. In this article we've already learned how to install PHPMyAdmin, create databases, tables, how to manage our database and how to create database backup. So, now let's check how to restore a database from a backup. The SQL import process in PHPMyAdmin is made as easy as all other operations. You need to log into PHPMyAdmin and enter your database's 'SQL' tab. Here, you can put the text output from the SQL dump in 'Run SQL query/queries on database' or just browse for your SQL dump using the 'Location of the text file' form. Then you need to choose the appropriate collation and to click the 'Go' button and you are done.
Resources: